终于搭成了个人博客,也理应做个小小的回忆录,如果能有幸帮到一些小伙伴完成搭建自然更好,不过由于是回忆,难免会有疏漏了——2019.1.25
Wordpress博客已经废弃,重新在github托管下重建了新个人博客,希望能坚持下去吧——2020.5.30
总体来说搭建博客就是两步,配置服务器+在服务器上安装wordpress博客平台,以下就是大致的搭建过程
1.购买云服务器
既然要搭建网站,服务器自然是必不可少的,这里推荐阿里云的学生服务器,还能享受一段时间的学生红利,只需要9.5元一个月,相当的划算
在搜索栏中搜索学生服务器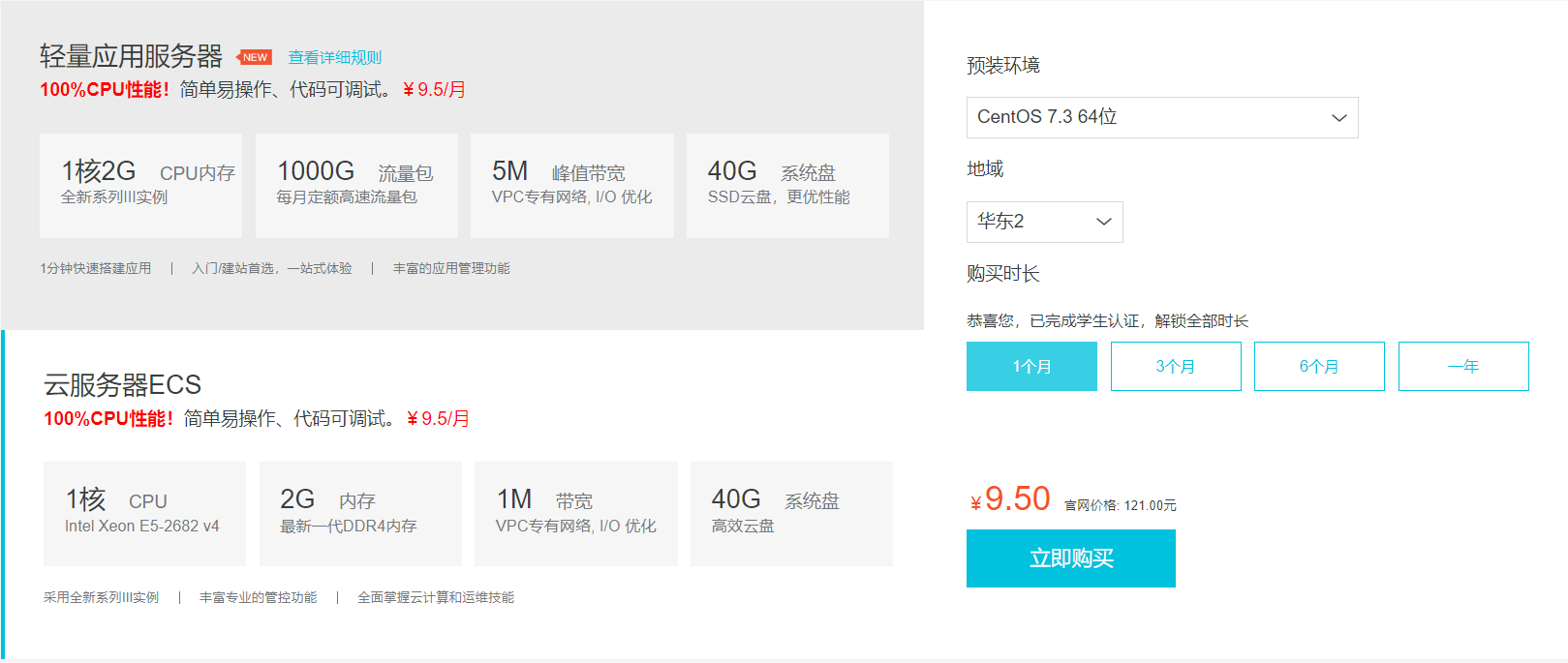
选择云服务器ECS,CentOS环境及自选的地域和时长,立即购买
购买完毕后进入控制台,进入服务器的管理界面,就可以看到服务器的公网IP地址
至此,拥有了属于自己的服务器
2.使用SSH工具远程连接服务器
我们的网站是在服务器上搭建的,拥有了服务器之后需要通过一些远程连接工具连接到服务器,这样的工具不胜枚举,在此推荐Termius,下载完毕后,需要添加host,点击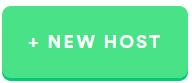
主要是在 栏填写服务器的IP地址,其他的按此前设置的填写即可(用户名一般是root,密码是购买服务器后设置的实例密码),这样会一直保存一个host而不用每次登入服务器都需要输入密码了
栏填写服务器的IP地址,其他的按此前设置的填写即可(用户名一般是root,密码是购买服务器后设置的实例密码),这样会一直保存一个host而不用每次登入服务器都需要输入密码了
至此,成功地通过Termius连接到了服务器
3.在服务器上安装一些基本工具
在上一步通过Termius登录到服务器之后,是没有可视化界面的,一切操作都是在命令行中输入相应命令完成,而且这个时候服务器是个空空如也的空壳,需要安装一些基本的工具,暂时有用的没用的都先装上
1 | yum install vim |
也可以使用yum install -y ... 这样是自动确认下载,不需要每次手动确认
当然,如果不太确定,也可以等着后面需要,按照提示去下载,完成博客的搭建,上述所安装的工具是足够了
4.一键安装LNMP
LNMP代表的是:Linux系统下Nginx+MySQL+PHP的网站服务器架构,简单来说就是搭建wordpress框架的预环境
推荐一个一键安装的教程,按照教程中一步步做就能快速简洁的完成LNMP安装,在此简述大致步骤
在Termius命令行下输入
screen -S lnmp使用SSH远程登录linux时,如果连接非正常中断,重新重新连接时,系统将开一个新的session,无法恢复原来的session。screen命令可以解决这个问题。screen工具是一个终端多路转接器,在本质上,这意味着你能够使用一个单一的终端窗口运行多终端的应用
安装LNMP稳定版,在命令行下输入
wget http://soft.vpser.net/lnmp/lnmp1.5.tar.gz -cO lnmp1.5.tar.gz && tar zxf lnmp1.5.tar.gz && cd lnmp1.5 && ./install.sh lnmp确定版本和选项,安装好之后会提供若干选项供选择,比如数据库的选择是MySQL或MariaDB,然后选择版本,其实可以一路回车选择默认的,没有什么问题
如果显示
 表示LNMP安装完成,如果失败就要自行查阅失败原因了,应该会很顺利的成功
表示LNMP安装完成,如果失败就要自行查阅失败原因了,应该会很顺利的成功然后还有一步需要确认,就是在浏览器上输入
http://你的IP地址,是否会显示一个welcome界面,应该是这样的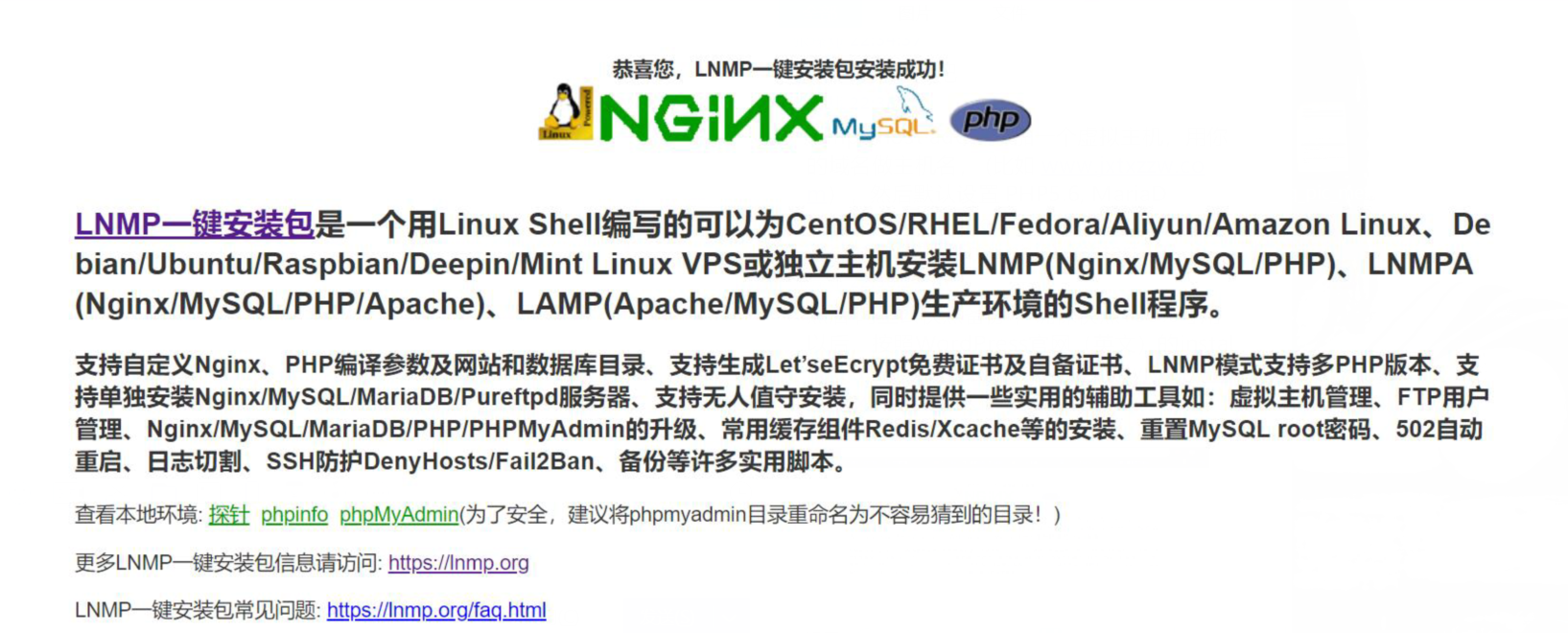 如果没有出现,在Termius命令行下输入
如果没有出现,在Termius命令行下输入lnmp start,可能会出现 这样的提示信息,可以通过
这样的提示信息,可以通过lnmp stop; lnmp start重新启动来解决然后在阿里云安全组
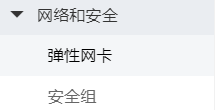 ),选择配置规则
),选择配置规则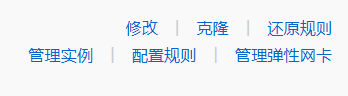 ),新添加一条80端口入方向规则
),新添加一条80端口入方向规则
这样之后应该就能顺利看到上述所说的欢迎界面了,表示LNMP安装成功
至此第一步服务器方面的基本环境搭建就全部完成了,接下来就是第二大步,在服务器上搭建wordpress
5.安装wordpress
官网提供了下载链接和安装教程,按照官网的教程一步步执行应该是可以顺利完成安装的,不过在zzw的帮助下,我只做了官网教程的前一步,后续的工作按照zzw的教导,描述如下
安装wordpress,由于我们已经可以使用Termius访问服务器,所以在本机上是没有必要下载的,在命令行下输入
wget https://wordpress.org/latest.tar.gz然后解压tar -xzvf latest.tar.gz,将wordpress安装在/home/wwwroot/default目录下,最好不要放入文件夹,而是直接所有文件放在default目录下完成了第一步之后,需要建立数据库,由于我们安装LNMP时安装的是MySQL,所以参照教程中的MySQL部分
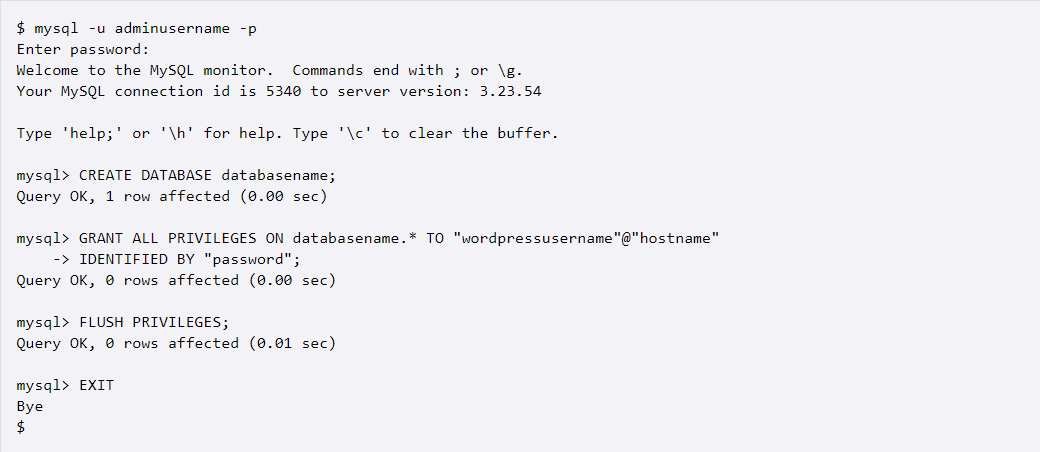
- adminusername=root
- databasename=wordpress
- wordpressusername=root
- hostname=localhost
- password=你设置的数据库的密码
完成了数据库的配置后,跳转到wordpress文件目录下
cd /home/wwwroot/default,将权限从root改为wwwchown -R www:www ./*,然后删除目录下的index.html,保留index.php这个时候,先暂停一下,到阿里云服务控制台中使用实例快照备份一下,以免后续动作出现错误后没有历史版本回滚
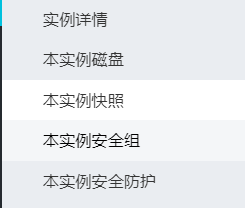
快照完成后,浏览器进入
http://你的IP地址/index.php,会出现界面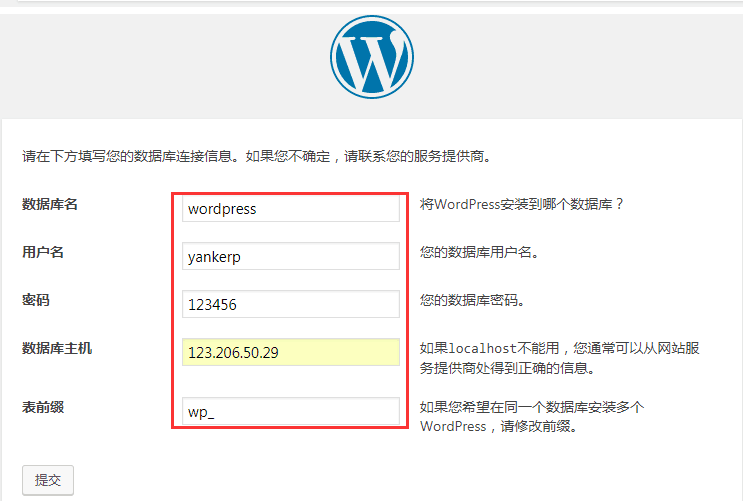
数据库名写 wordpress,用户名应该是 root,密码是安装LNMP的时候设置的SQL密码,主机写localhost或者127.0.0.1:3306,表前缀写wp_
然后开FTP权限给wordpress,进入服务器,输入
cd /home/wwwroot/default/wp-content; mkdir tmp; chmod -R 0777 ./tmp; vim ../wp-config.php,在vim文本编辑器中找到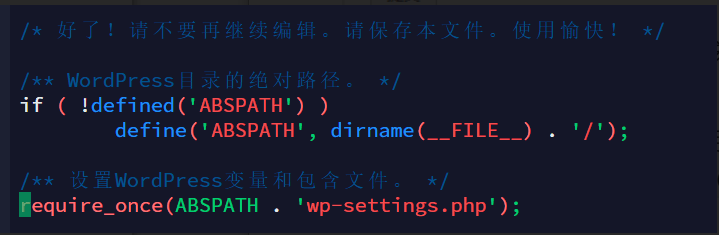
在
if (!defined('ABSPATH') define...)这句话之后添加四句话1
2
3
4define('WP_TEMP_DIR',ABSPATH.'wp-content/tmp');
define("FS_METHOD","direct");
define("FS_CHMOD_DIR",0777);
define("FS_CHMOD_FILE",0777);正确示例:
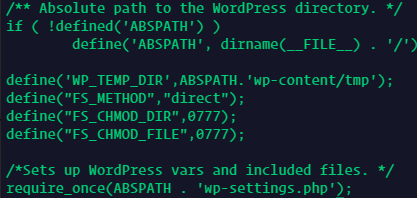
lnmp restart之后,进入http://你的IP地址/wp-admin/options-general.php进行基本设置,如果暂时没有域名,wordpress地址填写http://你的IP地址即可,后续有了域名之后再修改这个时候进入
http://你的IP地址(或域名),就会惊喜、惊讶、感动、激动地发现你的博客就这样神奇的搭成了,激动之余再次快照一波搭成之后,你可以在后台完成一些基本设置,更换喜欢的主题,安装一些好用的插件,毕竟是你的博客,do everything you like
按以上步骤,我终于顺利的完成了个人博客的搭建,再次鸣谢zzw的帮助,帮我省下了很多时间,也基本没有踩到坑
希望也能帮到努力搭建博客的你~
最后更新: 2020年05月31日 17:00
原始链接: http://roooooobin.github.io/2020/05/30/Wordpress%E7%BD%91%E7%AB%99%E6%90%AD%E5%BB%BA/

